Bedienung
Die Ausführung von Testskripten erfolgt zweigeteilt. Der Monitor des Quality Toolkits wird verwendet um die Testskripte auszuführen und um die Ergebnisse zu analysieren. Spezifische Funktionen von COMOS werden mittels einen in COMOS integrierbaren Agent ausgeführt.
Info
Der COMOS Agent ist ein integrierter Bestandteil des Quality Toolkit und ist in einer COMOS Installation nicht enthalten. Details zur Konfiguration finden Sie im Abschnitt "Installation".
COMOS Agent
Zuerst muss der COMOS Agent innerhalb COMOS geöffnet und gestartet werden. Der Aufruf des Agents erfolgt innerhalb von COMOS über den Menüeintrag "Plugins > Quality Toolkit > COMOS Agent". Der nachfolgende Screenshot zeigt den gestarteten COMOS Agent in einer iDB Standarddatenbank. Ein erfolgreicher Start wird in dem integrierten Log protokolliert.
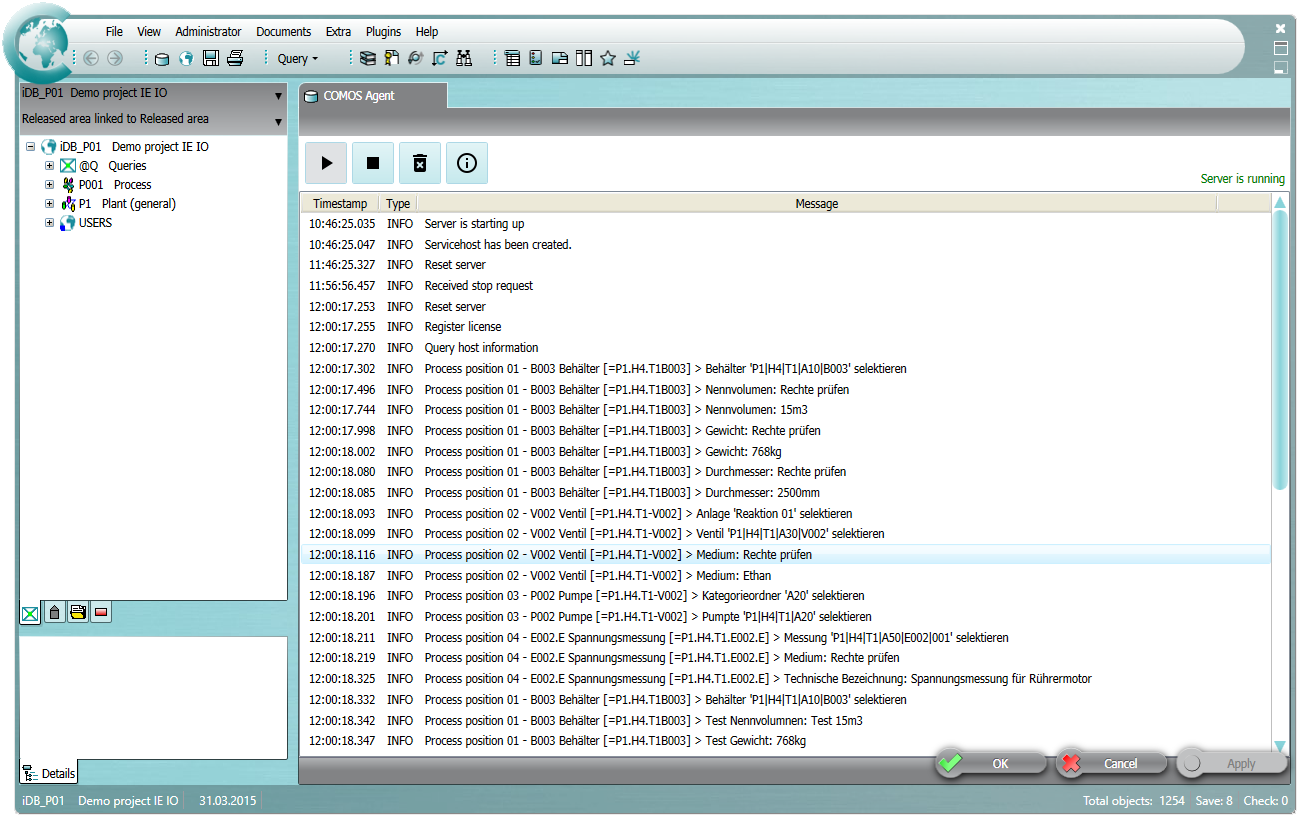
Start und Stopp
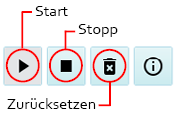
Über die Steuerelemente "Start" und "Stopp" können Sie den Agent starten bzw. stoppen - Sie sehen den Status des Servers im rechten oberen Bereich. Über die Funktion "Zurücksetzen" wird die Loganzeige gelöscht.
Monitor
Mittels des Monitors werden Testskripte geladen und ausgeführt. Der Monitor zeigt in drei Spalten die geladenen Testskripte, die Positionen zu dem Testskript, sowie das Feedback zu einer Position an.
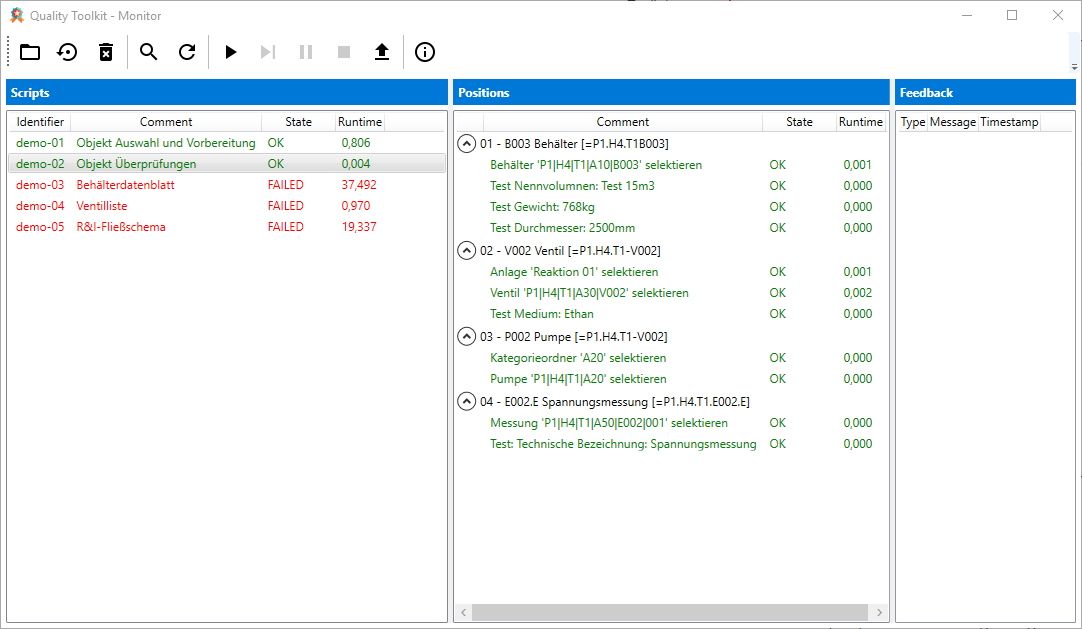
Laden
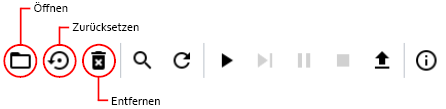
Über die Funktion "Öffnen" können Sie ein oder mehrere Testskripte in den Monitor laden. Testskripte im XML Format werden bereits beim Laden gegen die Schemadatei Script.xsd im Installationsverzeichnis des Quality Toolkits validiert, sofern diese Schemadatei vorhanden ist.
Zurücksetzen
Über die Funktion "Zurücksetzen" können Sie alle selektierten Testskripte (und auch die zugehörigen Ergebnisse) zurücksetzen. Beachten Sie, dass dadurch auch alle ermittelten Ergebnisse unwiderruflich verloren gehen. Im Gegensatz zu der Funktion "Entfernen" bleiben die Skripte im Monitor geladen, zusätzlich werden Skripte im XML Format neu vom Filesystem eingelesen.
Entfernen
Über die Funktion "Entfernen" können Sie alle selektierten Testskripte (und auch die zugehörigen Ergebnisse) aus dem Monitor entfernen. Beachten Sie, dass dadurch auch alle ermittelten Ergebnisse unwiderruflich verloren gehen.
Suchen und Filtern
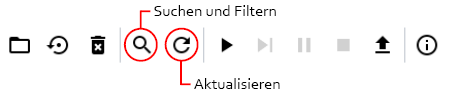
Über die Funktion "Suchen" werden Textfelder zum Suchen über den Listen eingeblendet, in die ein gewünschter Filter textuell eingetragen werden kann. Weiters besteht die Möglichkeit, Ergebnisse farblich hervorzuheben.
Aktualisieren
Mittels der Funktion "Aktualisieren" wird die aktuelle Ansicht aktualisiert.
Ausführen
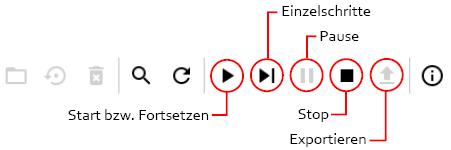
Über die entsprechenden Schaltflächen in der Toolbar können Sie die Abarbeitung kontrollieren. Die laufende Ausführung können Sie manuell oder mittels Haltepunkten unterbrechen. Einen Haltepunkt können Sie durch Doppelklick auf eine Position eines Testskripts erstellen, bzw. auch wieder löschen.
Positionen werden nach der Ausführung je nach Ergebnis rot oder grün eingefärbt. In der dritten Spalte werden nach erfolgter Ausführung detaillierte Informationen zu der selektierten Position angezeigt.
Pause hält die Ausführung an, wobei die aktuell laufende Position noch regulär beendet wird. Eine pausierte Ausführung kann wieder fortgesetzt werden. Stopp hingegen bricht die Ausführung unwiderruflich ab, weiters wird versucht eine aktuell laufende Position ebenfalls abzubrechen.
Export
Über die Schaltfläche "Export" können Sie die Ergebnisse der Ausführung im XML oder HTML Format exportieren. Einen XML Export können Sie (neben der Archivierung) auch für Vergleichszwecke mit früheren Exporten verwenden.
Info
Beachten Sie, dass die skript-bezogenen Funktionen (Start, Export, Zurücksetzen und Entfernen) nur auf die selektierten Skripts angewandt werden. Die entsprechenden Toolbar Buttons sind auch nur bei entsprechender Auswahl aktiv.